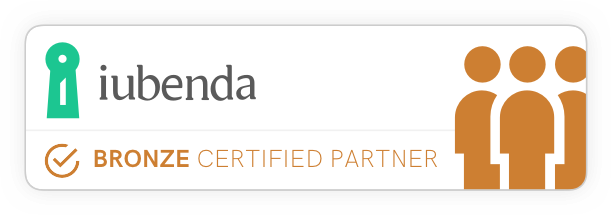Preparare un file di stampa
Consigli utili per preparare la stampa di un file con InDesign
Tempo di lettura 3 minuti
Bentornati sui canali di Accademia Deco! Oggi vedremo come preparare un documento esecutivo per la stampa, ossia il file da consegnare alla tipografia affinché possa procedere con la stampa del nostro progetto. Esamineremo il processo attraverso InDesign, ma la procedura è molto simile anche per Photoshop e Illustrator. Prendete la buona abitudine di relazionarvi sempre con la tipografia che si occuperà di stampare il vostro progetto: è la maniera migliore per avere indicazioni dai professionisti che meglio conoscono il processo di stampa, i macchinari utilizzati e il risultato che ci si può aspettare in base al tipo di lavoro. Un suggerimento se guardi il tutorial, velocizza un po’ la riproduzione (non mi offendo, sono la prima a farlo! 😜), in questo modo io non sembrerò una lenta tartaruga e tu otterai di più in minor tempo. Buona lettura e buona visione 💪🏻
Impostazioni fondamentali del documento per la stampa
Affinché il PDF per la stampa sia correttamente configurato, il documento deve avere:
- Risoluzione: almeno 300 dpi
- Metodo colore: quadricromia (CMYK – Ciano, Magenta, Giallo e Nero)
- Profilo colore: Coated FOGRA 39 (uno dei più utilizzati, ma vedremo altre opzioni disponibili)
L’obiettivo è fare in modo che il software gestisca le informazioni esattamente come le abbiamo impostate. Vediamo nel dettaglio come procedere.
Configurazione delle impostazioni colore
Per garantire una gestione coerente dei colori, è consigliabile impostare subito il comportamento del software. Su InDesign (ma lo stesso vale per Illustrator e Photoshop), segui questi passaggi:
- Vai su
Modifica > Impostazioni colore. - Spazi di lavoro:
- Per il web o progetti digitali (ebook, presentazioni digitali ecc.), usa il metodo colore RGB.
- Per la stampa, scegli un metodo colore CMYK.
- Profili consigliati:
- sRGB o Adobe RGB 1998 per i progetti digitali.
- FOGRA 27 o FOGRA 39 per la stampa.
- Criteri di gestione colore:
- Mantieni profili incorporati per l’RGB.
- Mantieni valori numerici per il metodo CMYK.
- Attiva le opzioni di avviso, in modo che InDesign ti segnali se un file non corrisponde alle impostazioni predefinite.
- Clicca su OK per salvare le modifiche.
Sincronizzazione delle impostazioni con Adobe Bridge
Se lavori con più software Adobe, puoi impostare le preferenze colore direttamente da Adobe Bridge per sincronizzarle su tutti i programmi:
- Apri Adobe Bridge.
- Vai su
Modifica > Impostazioni colore. - Seleziona un preset tra quelli disponibili:
- Pre-stampa Europa 3 (preferibile per la stampa, include FOGRA 39 e Adobe RGB 1998).
- Web/Internet Europa 2 (se lavori con immagini per il web, usa sRGB).
- Applica la configurazione: tutti i software della Creative Suite utilizzeranno le stesse impostazioni colore.
Gestione dei profili colore in Photoshop
Quando apri un’immagine in Photoshop, potresti ricevere un messaggio di avviso sui profili colore. Le opzioni disponibili sono:
- Usare il profilo incorporato (consigliato se vuoi mantenere le caratteristiche originali del file).
- Convertire i colori nel profilo di lavoro (consigliato se vuoi uniformare il file al tuo progetto).
- Eliminare il profilo colore (sconsigliato, poiché il file perderà la sua identità cromatica).
Se devi cambiare manualmente il profilo colore in Photoshop:
- Vai su
Modifica > Assegna profilo. - Seleziona il profilo desiderato (ad esempio, Adobe RGB 1998 per RGB o FOGRA 39 per CMYK).
- Applica la modifica e verifica eventuali variazioni cromatiche.
Conclusione
Seguendo questi passaggi, potrai garantire una corretta gestione dei colori nei tuoi progetti di stampa, evitando alterazioni indesiderate tra il file digitale e il risultato stampato. Ricorda di verificare sempre i profili colore prima di inviare un file in tipografia!
Buon lavoro e alla prossima lezione su Accademia Deco!
Alessia